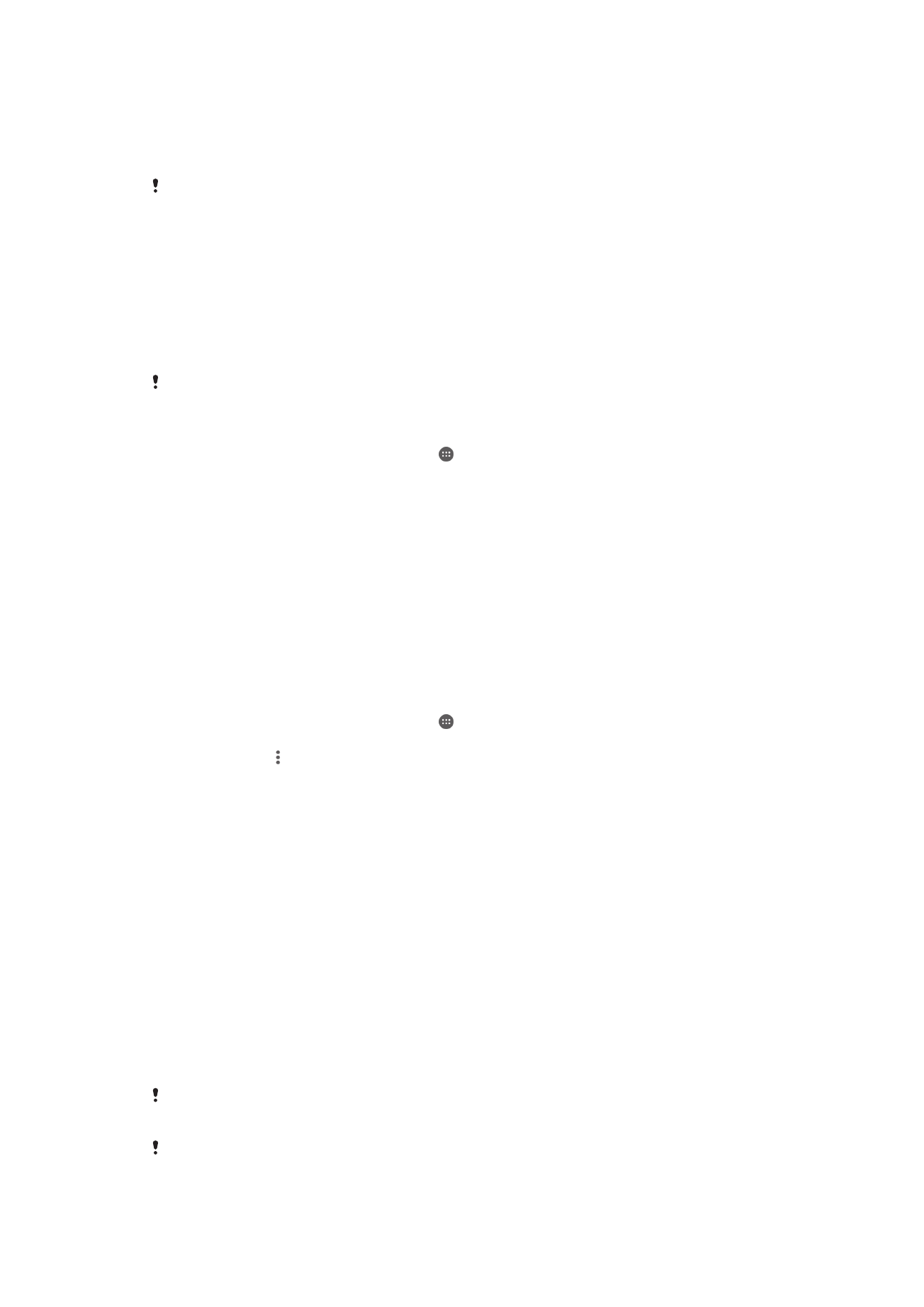
Bluetooth®-Funktechnologie
Verwenden Sie die Bluetooth®-Funktion, um Dateien an andere Bluetooth®-kompatible
Geräte zu senden oder Verbindungen zu Freisprecheinrichtungen herzustellen. Für
Bluetooth®-Verbindungen wird eine Entfernung von maximal 10 Metern empfohlen. In
der Sichtlinie zwischen den Geräten sollten sich keine massiven Objekte befinden. In
manchen Fällen müssen Sie das Gerät manuell mit anderen Bluetooth®-Geräten
koppeln.
Interoperabilität und Kompatibilität können je nach Bluetooth®-Gerät variieren.
So aktivieren Sie die Bluetooth
®
-Funktion:
1
Tippen Sie auf dem Startbildschirm auf .
2
Tippen Sie auf
Einstellungen > Bluetooth.
3
Tippen Sie auf den Einschaltregler neben
Bluetooth, sodass die Bluetooth
®
-
Funktion eingeschaltet wird. Ihr Gerät ist jetzt für Geräte in der Nähe sichtbar und
eine Liste von verfügbaren Bluetooth
®
-Geräten wird angezeigt.
Namen für Gerät vergeben
Sie können Ihrem Gerät einen Namen geben. Dieser Name wird anderen Geräten
angezeigt, nachdem Sie die Bluetooth
®
-Funktion und -Sichtbarkeit Ihres Mobiltelefons
aktiviert haben.
So geben Sie Ihrem Gerät einen Namen:
1
Stellen Sie sicher, dass die Bluetooth
®
-Funktion aktiviert ist.
2
Tippen Sie auf dem Startbildschirm auf .
3
Tippen Sie auf
Einstellungen > Bluetooth.
4
Tippen Sie auf >
Gerät umbenennen.
5
Geben Sie den gewünschten Namen für Ihr Gerät ein.
6
Tippen Sie auf
Umbenennen.
Kopplung mit einem anderen Bluetooth
®
-Gerät
Wenn Sie das Gerät mit einem anderen Gerät wie beispielsweise einem Bluetooth
®
-
Headset oder einer Bluetooth
®
-KFZ-Freisprecheinrichtung koppeln, können Sie über
diese anderen Geräte Musik freigeben.
Wenn Sie Ihr Gerät mit einem anderen Bluetooth
®
-Gerät koppeln, speichert Ihr Gerät
diese Kopplungsdaten. Bei der Kopplung Ihres Geräts mit einem Bluetooth
®
-Gerät muss
eventuell eine Kennung eingegeben werden. Das Gerät versucht automatisch die
allgemeine Kennung „0000“. Wenn dies nicht funktioniert, finden Sie in der
Dokumentation des Bluetooth
®
-Geräts entsprechende Informationen zur
Gerätekennung. Wenn Sie beim nächsten Mal eine Verbindung zu einem zuvor bereits
gekoppelten Bluetooth
®
-Gerät herstellen, müssen Sie die Kennung nicht erneut
eingeben.
Einige Bluetooth
®
-Geräte wie die meisten Bluetooth
®
-Headsets erfordern sowohl eine
Kopplung als auch eine Verbindung mit dem anderen Gerät.
Sie können das Gerät mit verschiedenen Bluetooth
®
-Geräten koppeln, jedoch immer nur eine
einzige Verbindung mit einem Bluetooth
TM
-Profil zur gleichen Zeit herstellen.
119
Dies ist eine Internetversion dieser Publikation. © Druckausgabe nur für den privaten Gebrauch.
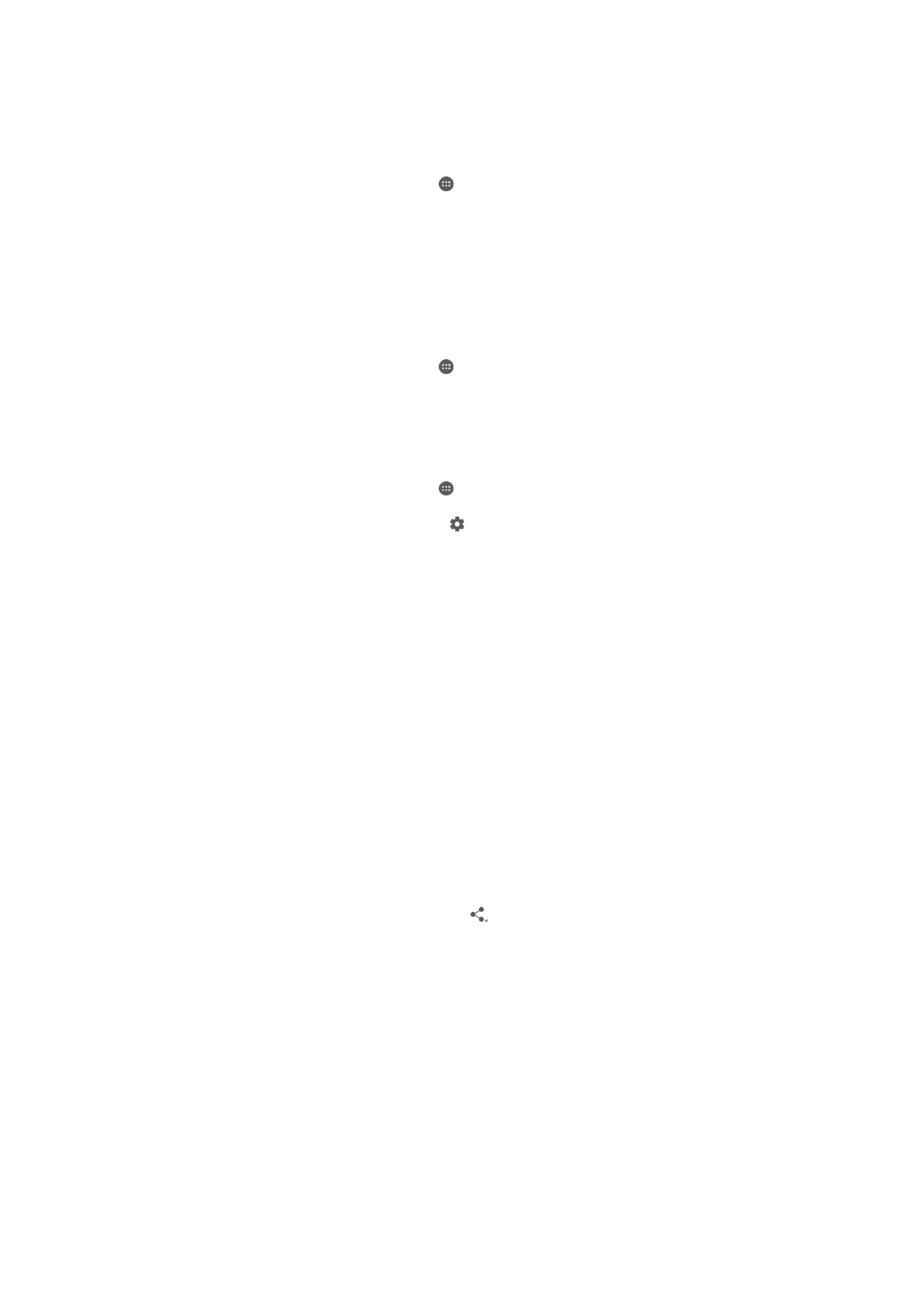
So koppeln Sie das Gerät mit einem anderen Bluetooth
®
-Gerät:
1
Vergewissern Sie sich, dass Sie beim Gerät, das Sie mit Ihrem Gerät koppeln
möchten, die Bluetooth
®
-Funktion und Sichtbarkeit für andere Bluetooth
®
-Geräte
aktiviert haben.
2
Tippen Sie auf dem Startbildschirm auf .
3
Tippen Sie auf
Einstellungen > Bluetooth.
4
Ziehen Sie den Schieber neben
Bluetooth, um die Bluetooth
®
-Funktion zu
aktivieren. Eine Liste mit verfügbaren Bluetooth
®
-Geräten wird angezeigt.
5
Tippen Sie auf das Bluetooth
®
-Gerät, mit dem Sie Ihr Gerät koppeln möchten.
6
Geben Sie eine Kennung ein, wenn dies erforderlich ist, oder bestätigen Sie
dieselbe Kennung auf beiden Geräten.
So verbinden Sie das Gerät mit einem anderen Bluetooth
®
-Gerät:
1
Tippen Sie auf dem Startbildschirm auf .
2
Tippen Sie auf
Einstellungen > Bluetooth.
3
Tippen Sie auf das Bluetooth
®
-Gerät, zu dem Sie eine Verbindung herstellen
möchten.
So heben Sie die Kopplung mit einem Bluetooth
®
-Gerät auf:
1
Tippen Sie auf dem Startbildschirm auf .
2
Tippen Sie auf
Einstellungen > Bluetooth.
3
Tippen Sie unter
Gekoppelte Geräte auf neben dem Namen des Geräts, für
das Sie die Kopplung aufheben möchten.
4
Tippen Sie auf
Vergess..
Senden und Empfangen von Objekten mithilfe von Bluetooth
®
-
Technologie
Verwenden Sie die Bluetooth
®
-Technologie, um Objekte mit anderen Bluetooth
®
-
kompatiblen Geräten wie Telefonen oder Computern auszutauschen. Sie können die
folgenden Objekte senden und empfangen:
•
Fotos und Videos
•
Musik- und andere Audiodateien
•
Webseiten
So senden Sie Objekte über Bluetooth
®
:
1
Empfangendes Gerät: Stellen Sie sicher, dass die Bluetooth
®
-Funktion
eingeschaltet und dass das Gerät für andere Bluetooth
®
-Geräte sichtbar ist.
2
Sendendes Gerät: Öffnen Sie die Anwendung mit dem zu sendenden Objekt und
blättern Sie zum gewünschten Objekt.
3
Je nach Anwendung und dem zu sendenden Objekt müssen Sie ggf. das Objekt
berühren und halten, das Objekt öffnen und drücken. Es können weitere
Optionen zum Senden eines Objekts verfügbar sein.
4
Wählen Sie
Bluetooth aus.
5
Schalten Sie bei Aufforderung die Bluetooth
®
-Funktion ein.
6
Tippen Sie auf den Namen des empfangenden Geräts.
7
Empfangendes Gerät: Akzeptieren Sie bei Aufforderung die Herstellung der
Verbindung.
8
Sendendes Gerät: Bestätigen Sie auf Anfrage die Übertragung auf das
empfangende Gerät.
9
Empfangendes Gerät: Akzeptieren Sie das eingehende Objekt.
120
Dies ist eine Internetversion dieser Publikation. © Druckausgabe nur für den privaten Gebrauch.
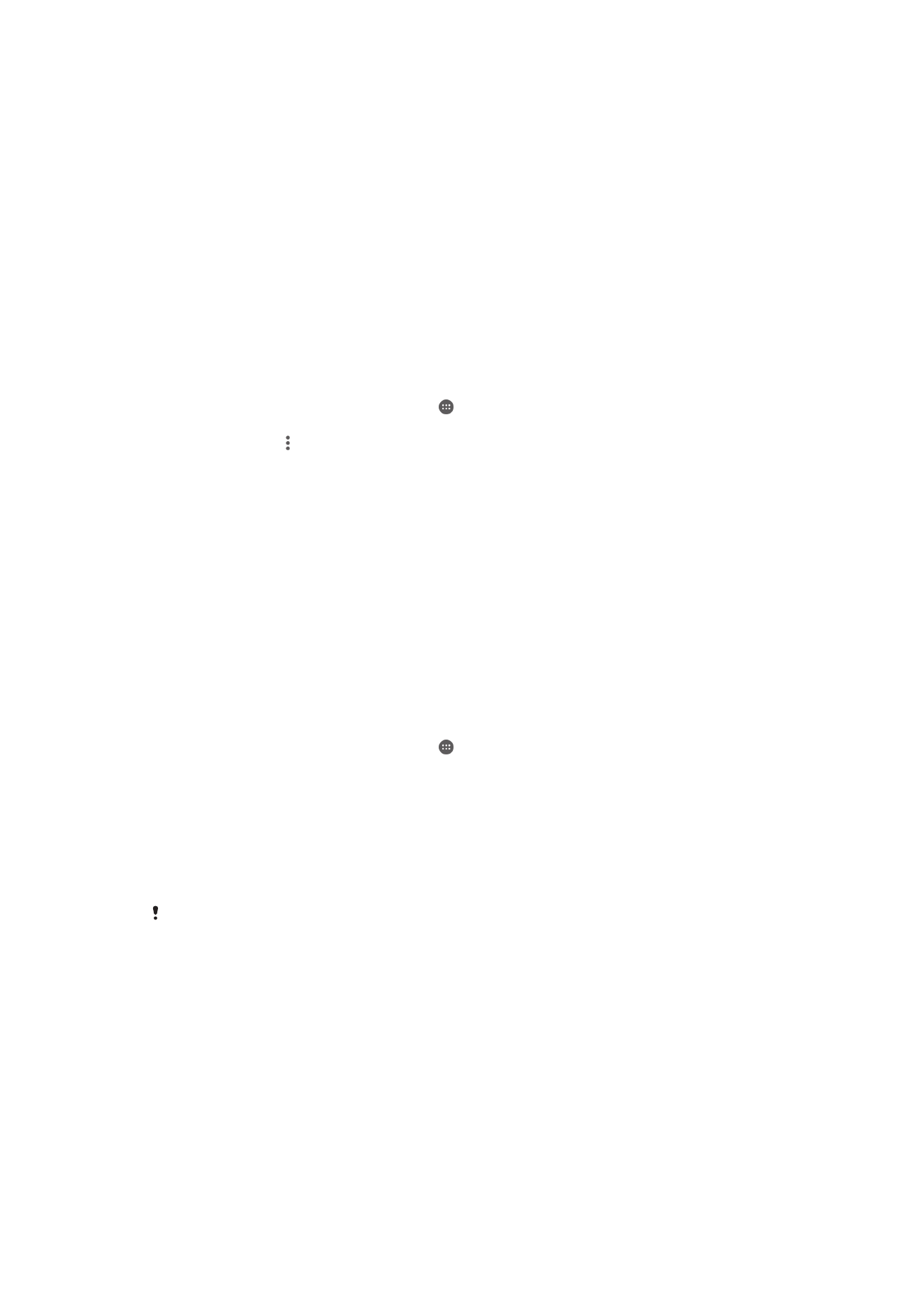
So empfangen Sie Objekte über Bluetooth
®
:
1
Stellen Sie sicher, dass die Bluetooth
®
-Funktion und die Sichtbarkeit für andere
Bluetooth
®
-Geräte aktiviert ist.
2
Das sendende Gerät startet nun mit der Übertragung von Daten an Ihr Gerät.
3
Geben Sie bei Aufforderung auf beiden Geräte denselben Code ein bzw.
bestätigen Sie den vorgeschlagenen Code.
4
Wenn Sie auf Ihrem Gerät eine Benachrichtigung über eine eingehende Datei
erhalten, ziehen Sie die Statusleiste nach unten und tippen Sie auf die
Benachrichtigung, um die Übertragung der Datei zu akzeptieren.
5
Tippen Sie auf
Akzeptieren, um die Übertragung der Datei zu starten.
6
Um den Übertragungsfortschritt anzuzeigen, ziehen Sie die Statusleiste nach
unten.
7
Um ein empfangenes Objekt zu öffnen, ziehen Sie die Statusleiste nach unten,
und tippen Sie auf die entsprechende Benachrichtigung.
So zeigen Sie Dateien an, die Sie über Bluetooth® empfangen haben:
1
Tippen Sie auf dem Startbildschirm auf .
2
Tippen Sie auf
Einstellungen > Bluetooth.
3
Drücken Sie auf und wählen Sie
Erhaltene Dateien anzeigen aus.