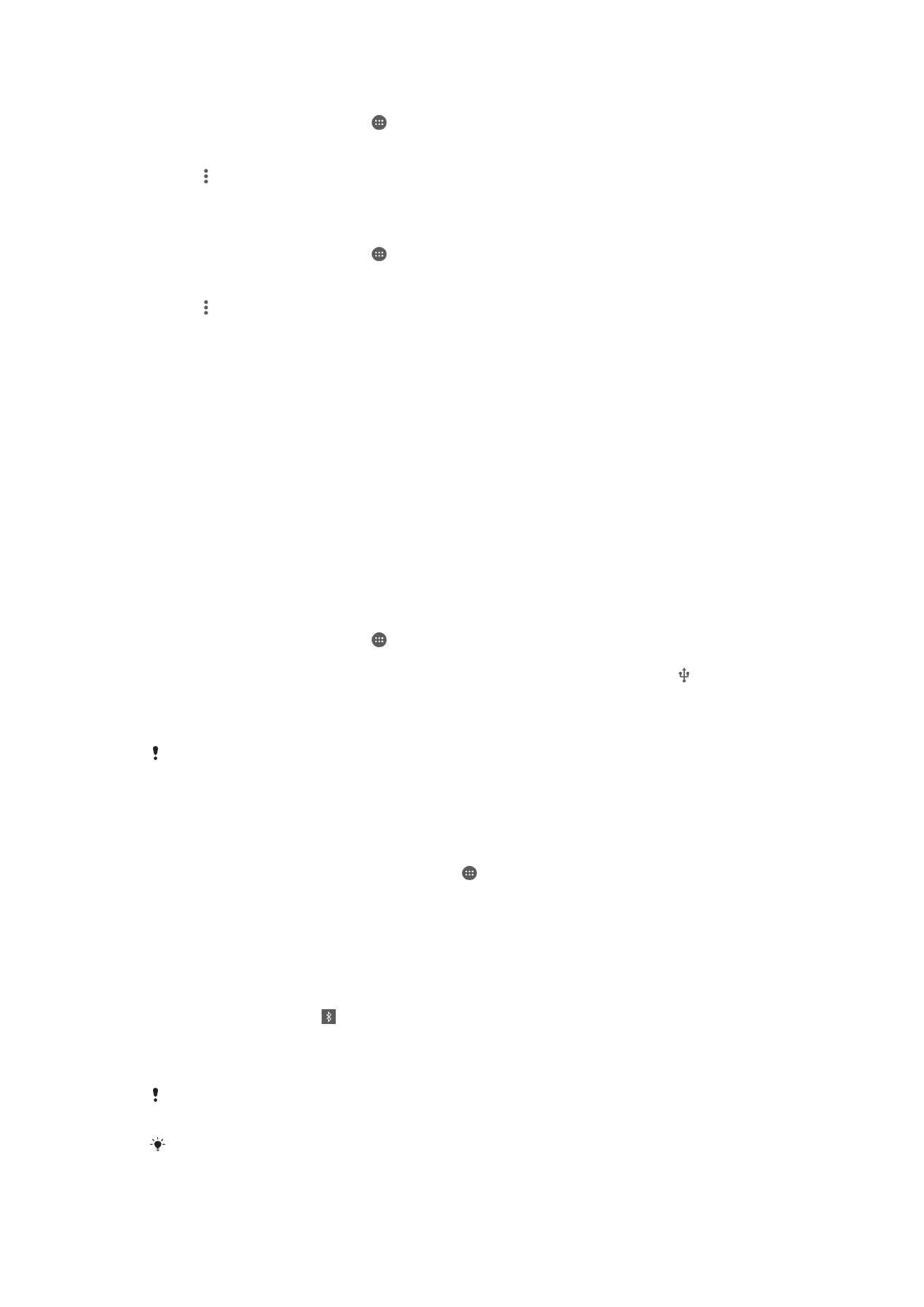
Sharing your mobile data connection
You can share your mobile data connection with other devices in several ways:
•
USB tethering
– share your mobile data connection with a single computer using a USB cable.
•
Bluetooth® tethering
– share your mobile data connection with up to five other devices via Bluetooth®.
•
Portable Wi-Fi® hotspot
– share your mobile data connection simultaneously with up to 8 other devices, including
devices that support WPS technology.
To Share Your Data Connection Using a USB Cable
1
Deactivate all USB cable connections to your device.
2
Using the USB cable that came with your device, connect your device to a
computer.
3
From your Home screen, tap .
4
Find and tap
Settings > More > Tethering & portable hotspot.
5
Drag the slider beside
USB tethering to the right, then tap OK if prompted. is
displayed in the status bar once you are connected.
6
To stop sharing your data connection, drag the slider beside
USB tethering to the
left or disconnect the USB cable.
You cannot share your device's data connection and SD card over a USB cable at the same
time.
To Share Your Cellular Data Connection with Another Bluetooth® Device
1
Be sure your device and the Bluetooth® device are paired with each other and
that cellular data traffic is activated on your device.
2
Your device: From your Home screen, tap .
3
Find and tap
Settings > More > Tethering & portable hotspot and then drag the
slider beside
Bluetooth tethering to the right.
4
Bluetooth® device: Set up the device so it obtains its network connection using
Bluetooth®. If the device is a computer, refer to the relevant instructions to
complete the setup. If the device runs on the Android™ operating system, tap the
settings icon beside the name of the device it is paired with under
Settings >
Bluetooth > Paired devices, then mark the Internet access checkbox.
5
Your device: Wait for to appear in the status bar. Once it appears, the setup is
complete.
6
To stop sharing your cellular data connection, drag the slider beside
Bluetooth
tethering to the left.
The
Bluetooth tethering function is turned off every time you turn off your device or turn off the
Bluetooth® function.
For more information about pairing and turning on cellular data, see
To pair your device with
another Bluetooth® device
on page 110 and
To add a virtual private network
on page 36.
33
This is an Internet version of this publication. © Print only for private use.
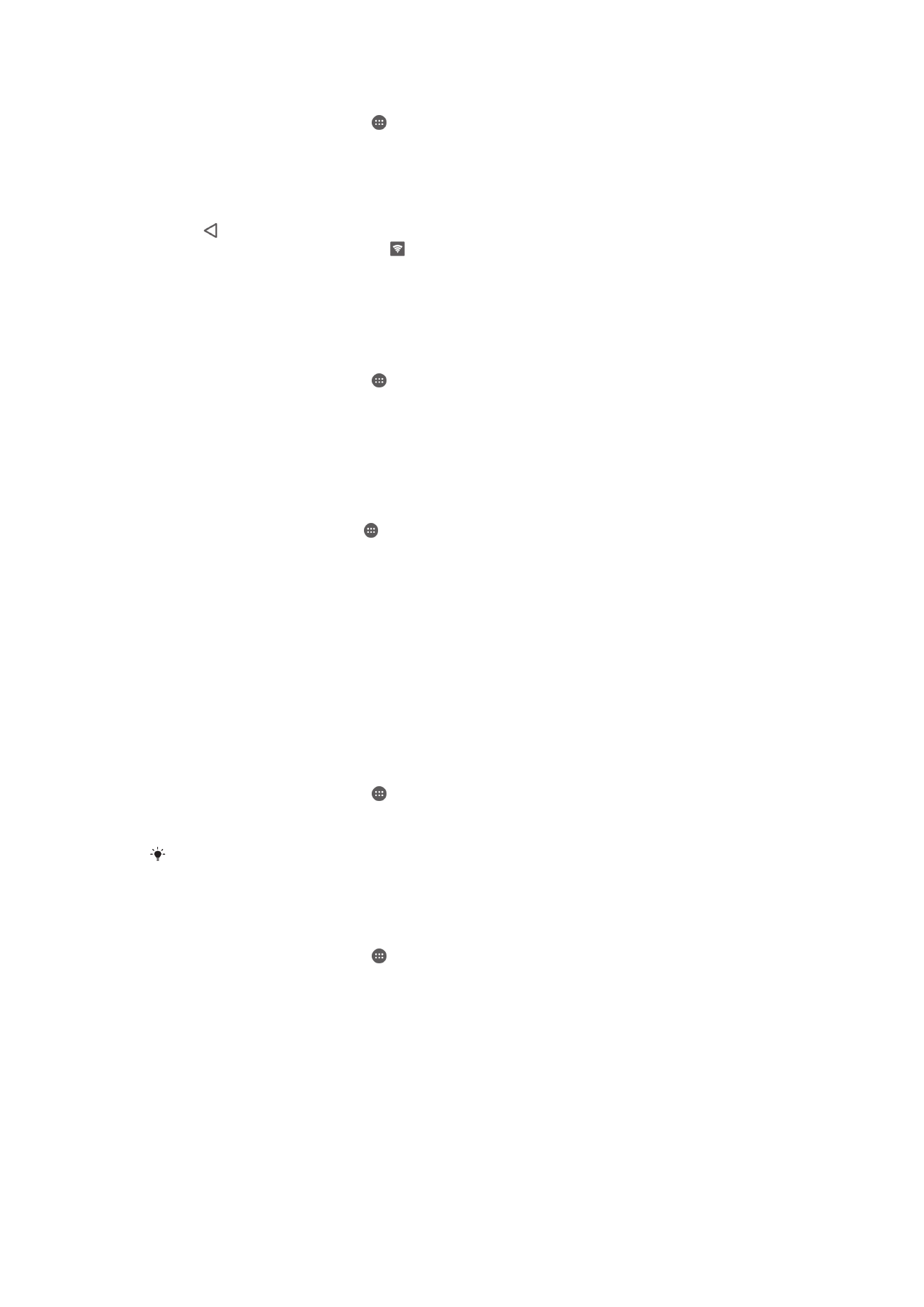
To use your device as a Wi-Fi® hotspot
1
From your Home screen, tap .
2
Find and tap
Settings > More > Tethering & portable hotspot.
3
Tap
Wi-Fi hotspot > Set up WI-Fi hotspot.
4
Enter the
Network name (SSID) information.
5
To select a security type, tap the
Security field. If required, enter a password.
6
Tap
Save.
7
Tap and drag the slider beside
Wi-Fi hotspot to the right.
8
If prompted, tap
OK to confirm. appears in the status bar once the portable Wi-
Fi® hotspot is active.
9
To stop sharing your data connection via Wi-Fi®, drag the slider beside
Wi-Fi
hotspot to the left.
To allow a WPS-supported device to use your mobile data connection
1
Make sure that your device is functioning as a portable Wi-Fi® hotspot.
2
From your Home screen, tap .
3
Find and tap
Settings > More > Tethering & portable hotspot > Wi-Fi hotspot.
4
Tap the on-off switch to activate Wi-Fi® hotspot.
5
Tap
WPS connect.
6
To select a connection type, tap the
WPS mode field.
7
Tap
CONNECT, then follow the relevant instructions.
To rename or secure your portable hotspot
1
From the Home screen, tap .
2
Find and tap
Settings > More > Tethering & portable hotspot.
3
Tap
Wi-Fi hotspot > Set up WI-Fi hotspot.
4
Enter the
Network name (SSID) for the network.
5
To select a security type, tap the
Security field.
6
If required, enter a password.
7
Tap
Save.