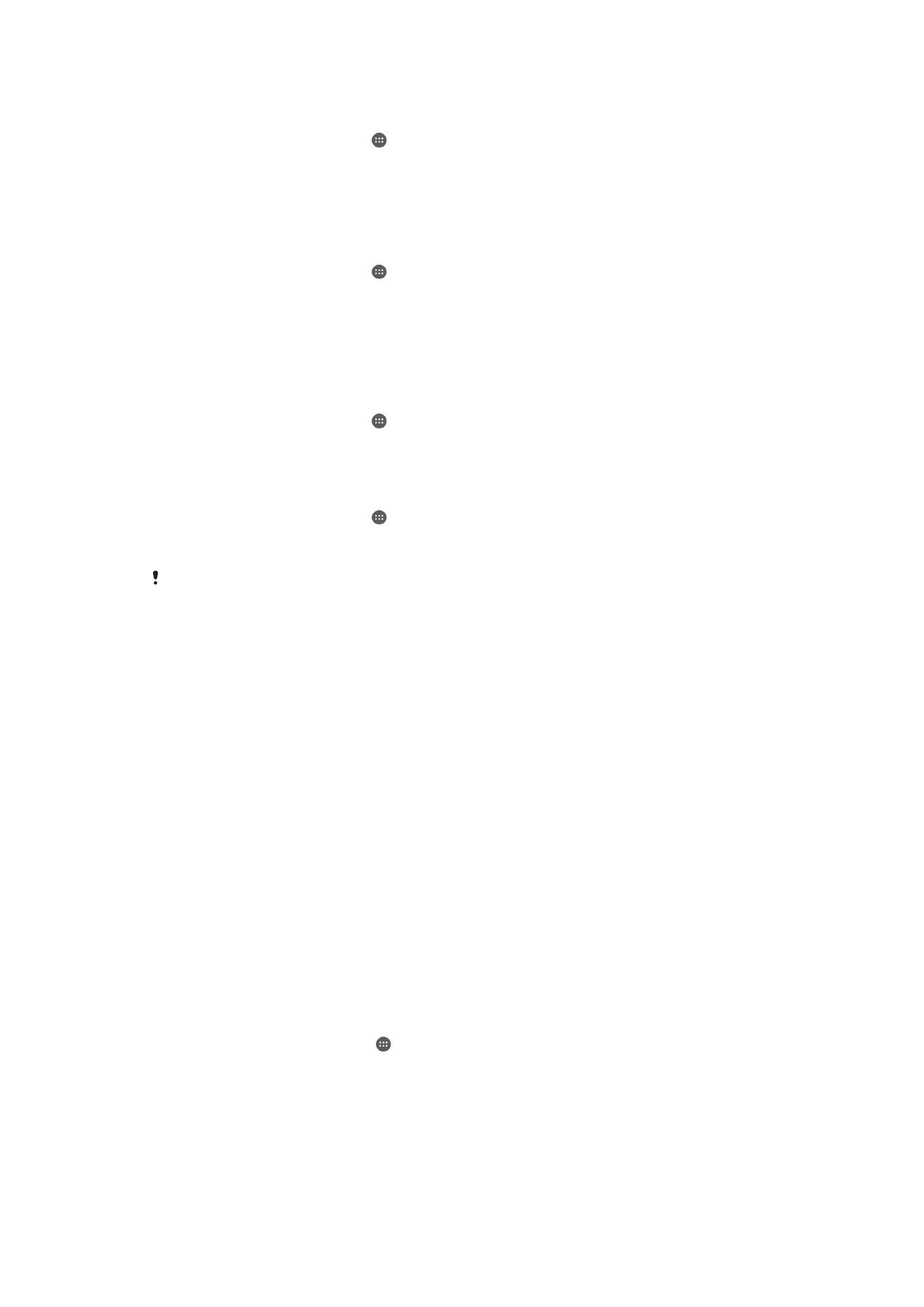
Managing files using a computer
on
the 126 page.
Managing files using a computer
Use a USB cable connection between a Windows
®
computer and your device to transfer
and manage your files. Once the two devices are connected, you can drag and drop
content between your device and the computer, or between your device's internal
storage and SD card, using the computer's file explorer.
If you have a PC or an Apple
®
Mac
®
computer, you can use Xperia™ Companion to
access the file system of your device.
USB Connection Modes
There are two USB connection modes available for you to use:
Media transfer
mode (MTP)
Use MTP for managing files, updating device software and connecting via WLAN. This
USB mode is used with Microsoft
®
Windows
®
computers. MTP is enabled by default.
Mass storage mode
(MSC)
Use MSC for managing files using MAC OS
®
and Linux computers that don’t have
MTP support.
To change USB connection mode
1
From your Home screen , tap .
2
Find and tap
Settings > Xperia™ Connectivity > USB Connectivity > USB
connection mode.
3
Tap
Media transfer mode (MTP) or Mass storage mode (MSC).
4
Tap
OK.
126
This is an Internet version of this publication. © Print only for private use.
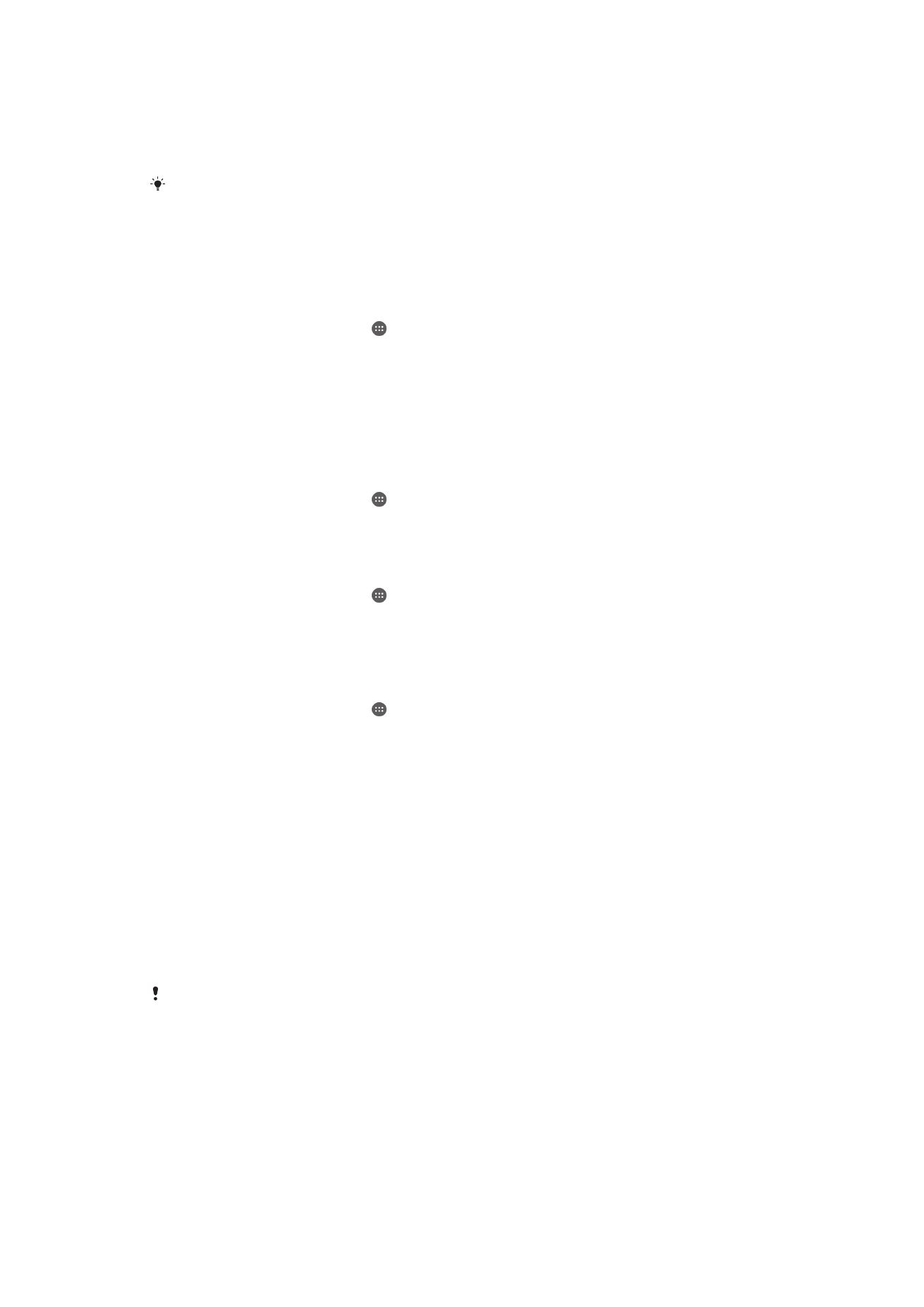
Managing Files Wirelessly Using a Computer
You can transfer files between your device and other MTP-compatible devices, such as a
computer, using a
Wi-Fi® connection. Before connecting, you first need to pair the two
devices.
In order to use this feature, you need a
Wi-Fi® enabled device that supports Media transfer,
such as a computer running Microsoft
®
Windows Vista
®
or Windows
®
7.
To prepare to use your device wirelessly with a computer
1
Make sure Media transfer mode is enabled on your device. It is normally enabled
by default.
2
Make sure the Wi-Fi
®
function is turned on.
3
From your Home screen, tap .
4
Find and tap
Settings > Xperia™ Connectivity > USB Connectivity.
5
Tap
Pair with PC, then tap Next.
6
Follow the on-screen instructions to complete the setup process.
To connect wirelessly to a paired device
1
Make sure Media transfer mode is enabled on your device. It is normally enabled
by default.
2
Make sure the Wi-Fi
®
function is turned on.
3
From your Home screen, tap .
4
Find and tap
Settings > Xperia™ Connectivity > USB Connectivity.
5
Select the paired device that you want to connect to, then tap
Connect.
To disconnect from a paired device
1
From your Home screen, tap .
2
Find and tap
Settings > Xperia™ Connectivity > USB Connectivity.
3
Select the paired device that you want to disconnect.
4
Tap
Disconnect.
To remove a pairing with another device
1
From your Home screen, tap .
2
Find and tap
Settings > Xperia™ Connectivity > USB Connectivity.
3
Select the paired device that you want to remove.
4
Tap
Unpair.