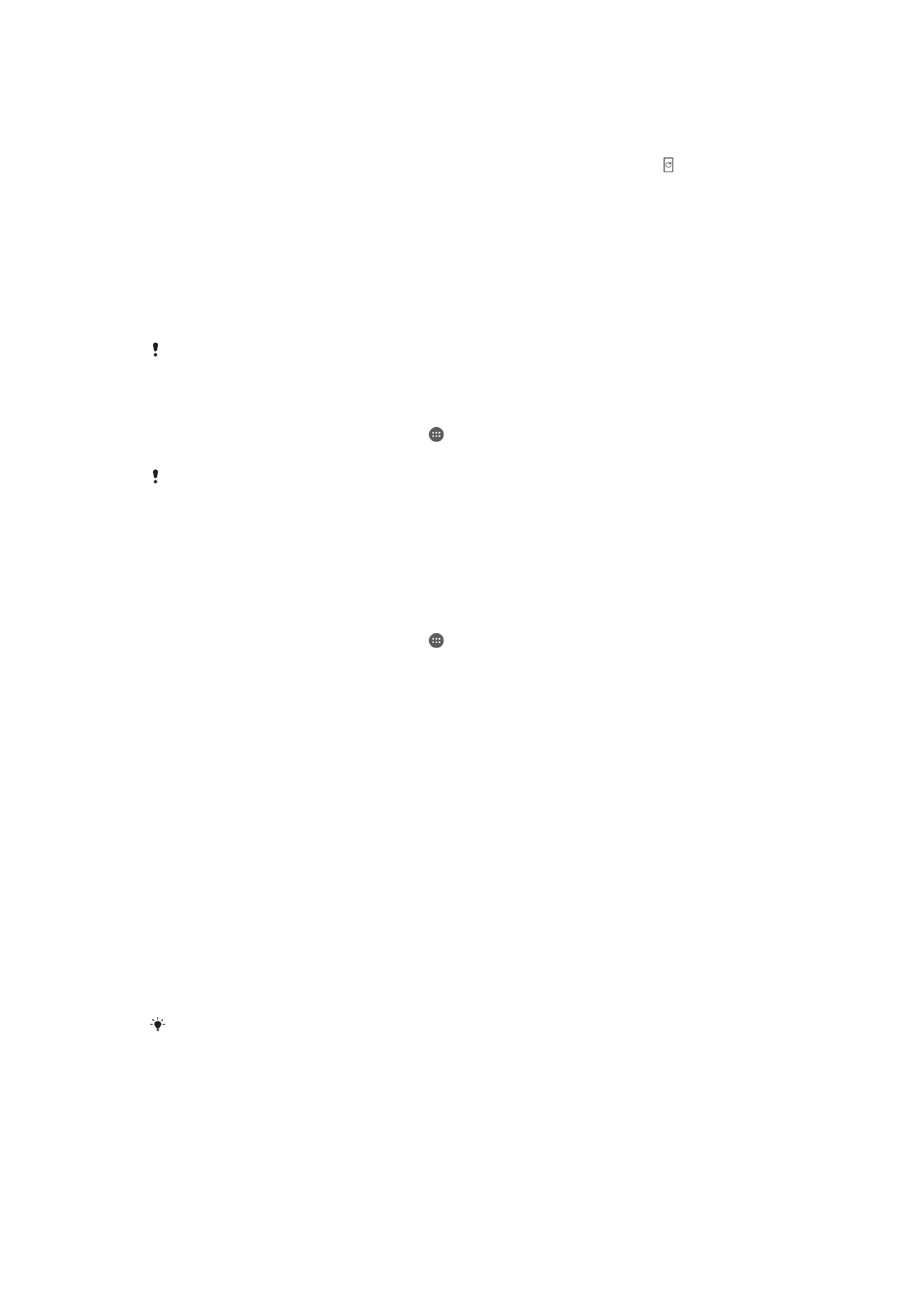
Mettre à jour votre appareil
Vous devez mettre à jour le logiciel de votre appareil afin de bénéficier des toutes
dernières fonctionnalités, améliorations et résolutions de bogues et garantir des
performances optimales. Lorsqu'une mise à jour logicielle est disponible, apparaît dans
la barre d'état. Vous pouvez également vérifier manuellement la présence de nouvelles
mises à jour.
La façon la plus simple d’installer une mise à jour logicielle est de le faire sans fil depuis
votre appareil. Néanmoins, certaines mises à jour ne peuvent être téléchargées sans fil. Il
se peut que vous deviez utilisez le logiciel Xperia™ Companion sur un PC ou
Apple
®
Mac
®
pour mettre à jour votre appareil.
Pour plus d’informations sur les mises à jour du logiciel, consultez
www.sonymobile.com/update
.
Une capacité de stockage insuffisante peut empêcher les mises à jour. Assurez-vous de
disposer d'une capacité de stockage suffisante avant d'essayer de mettre à jour l'appareil.
Pour vérifier la présence de nouveaux logiciels
1
Dans votre Écran d’accueil, tapez sur .
2
Tapez sur
Réglages > À propos du téléphone > Mise à jour du logiciel.
Si aucun nouveau logiciel n’est disponible, il est possible que la mémoire libre soit insuffisante
sur votre appareil. Si votre Xperia™ dispose de moins de 500 Mo de mémoire interne libre (la
mémoire de l’appareil), vous ne serez pas informé de l’existence de nouveaux logiciels. Vous
êtes averti du manque d’espace de stockage par l’avis suivant dans le panneau de
notification : Manque d’espace de stockage. Certaines fonctions du système risquent de ne
pas être utilisables. Si vous recevez cette notification, vous devez libérer la mémoire interne (la
mémoire de l’appareil) pour pouvoir être avisé de la disponibilité de nouveaux logiciels.
Pour télécharger et installer une mise à jour système
1
Dans votre Écran d’accueil, tapez sur .
2
Tapez sur
Réglages > À propos du téléphone > Mise à jour du logiciel.
3
Si une mise à jour du système est disponible, tapez sur
Télécharger pour la
télécharger vers votre appareil.
4
Lorsque le téléchargement est terminé, tapez sur
Installer et laissez-vous guider
par les instructions qui s’affichent pour effectuer l’installation.
Pour télécharger et installer une mise à jour du système à partir du volet de
notification
1
Faites glisser la barre d'état vers le bas pour ouvrir le volet de notification.
2
Faites défiler vers le bas et sélectionnez la mise à jour du système souhaitée, puis
appuyez sur
Télécharger.
3
Une fois le téléchargement terminé, ouvrez le volet de notification s'il est fermé,
puis appuyez sur
Installer et suivez les instructions affichées à l'écran pour
terminer l'installation.
Mise à jour de votre produit à l'aide d'un ordinateur
Vous pouvez télécharger et installer les mises à jour du logiciel sur votre appareil à l'aide
d'une connexion Internet. Vous avez besoin d'un câble USB et d'un PC ou Apple
®
Mac
®
exécutant le logiciel Xperia™ Companion.
Si le logiciel Xperia™ Companion n'est pas installé sur l'ordinateur en question, connectez
votre appareil à l'ordinateur à l'aide d'un câble USB et suivez les instructions d'installation à
l'écran.
133
Il existe une version Internet de cette publication. © Imprimez-la uniquement pour usage privé.
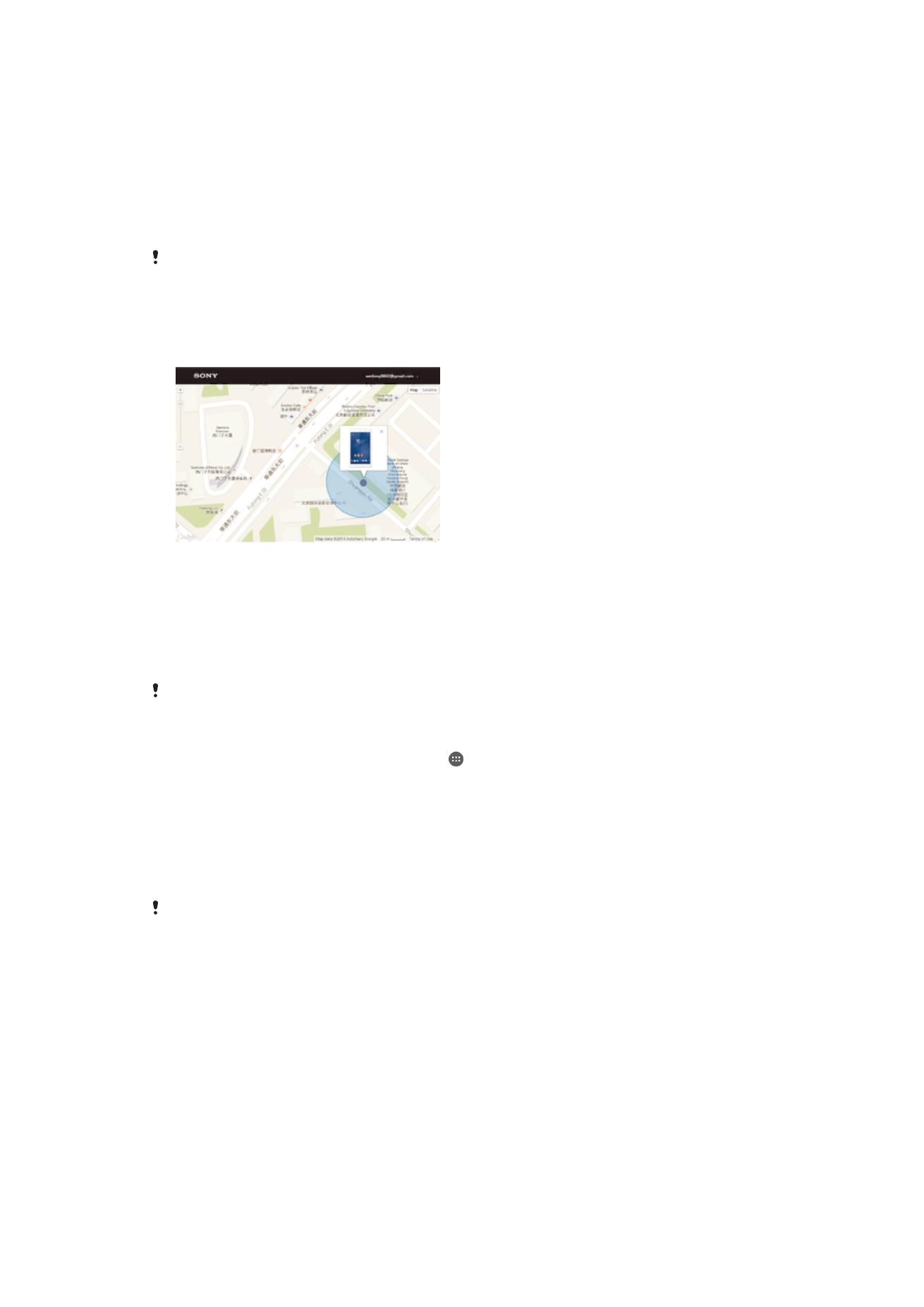
Pour mettre à jour votre appareil à l'aide d'un ordinateur
1
Assurez-vous que le logiciel Xperia™ Companion est bien installé sur le PC ou le
Mac
®
Apple
®
.
2
Connectez votre appareil à un ordinateur à l'aide d'un câble USB.
3
Ouvrez Xperia™ Companion s'il ne se lance pas automatiquement.
4
Ordinateur : Si une nouvelle mise à jour logicielle est détectée, une fenêtre
contextuelle s'affiche. Suivez les instructions à l'écran pour effectuer les mises à
jour logicielles voulues.
Lorsque vous connectez votre appareil à un ordinateur à l'aide d'un câble USB, vous êtes
invité à installer le logiciel Xperia™ Companion ou à annuler l'opération, sauf si vous avez
sélectionné
Ne plus afficher.