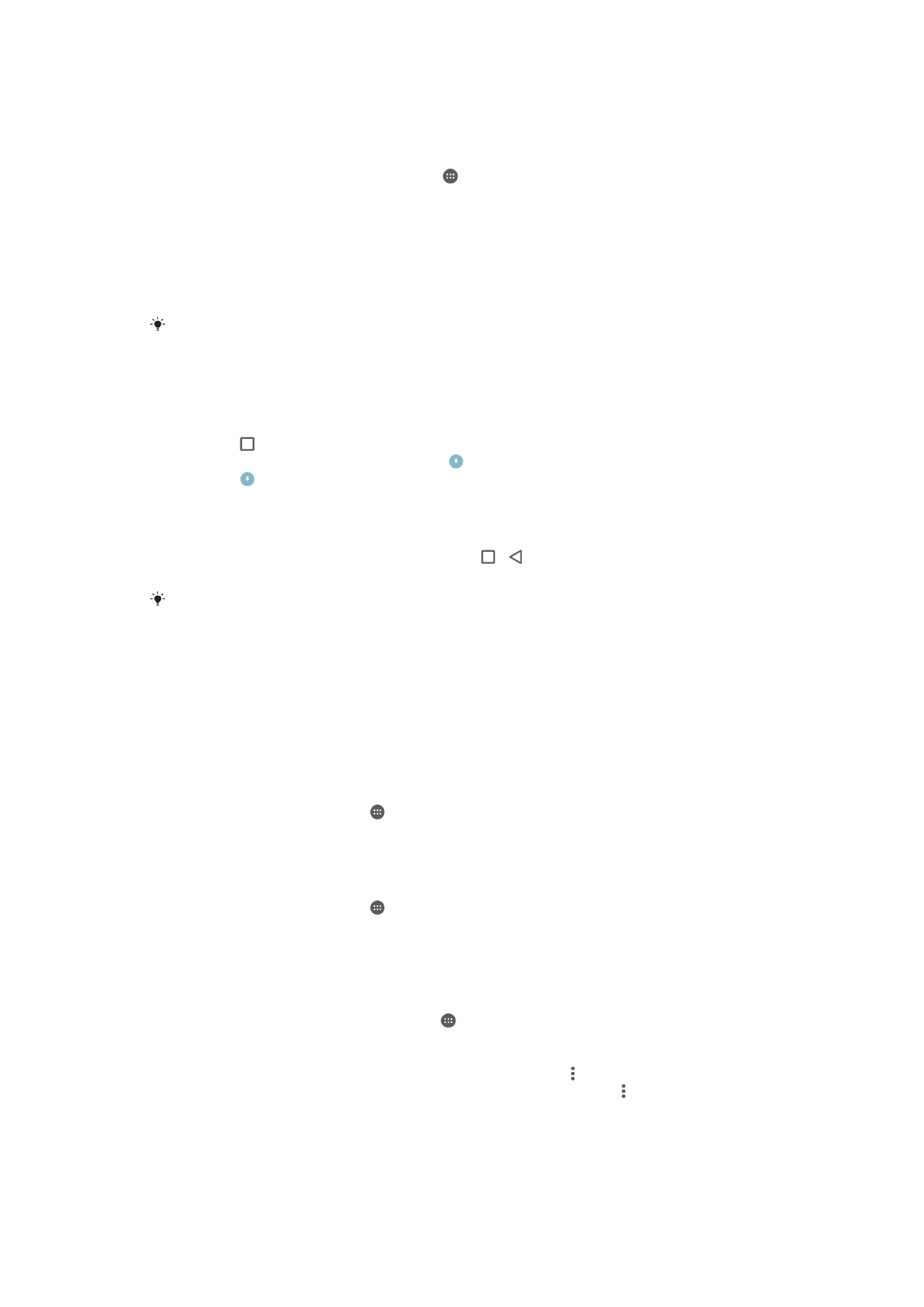
Найдите и коснитесь Настройки > Дисплей > Заставка.
3
Перетащите ползунок вправо.
Выбор содержимого для заставки
1
На начальном экране коснитесь .
2
Найдите и коснитесь Настройки > Дисплей > Заставка.
3
Перетащите ползунок вправо.
4
Выберите содержимое, которое будет отображаться при включении заставки.
Установка параметров запуска заставки Daydream
1
Перейдите на начальный экран и коснитесь .
2
Найдите и коснитесь Настройки > Дисплей > Заставка.
3
Перетащите ползунок вправо.
4
Для незамедлительного включения заставки Daydream коснитесь , затем коснитесь Пуск.
5
Для установки параметров запуска автоматического включения коснитесь , затем
коснитесь Когда включать и выберите требуемый вариант.
44
Это Интернет-версия документа. © Печать разрешена только для частного использования.
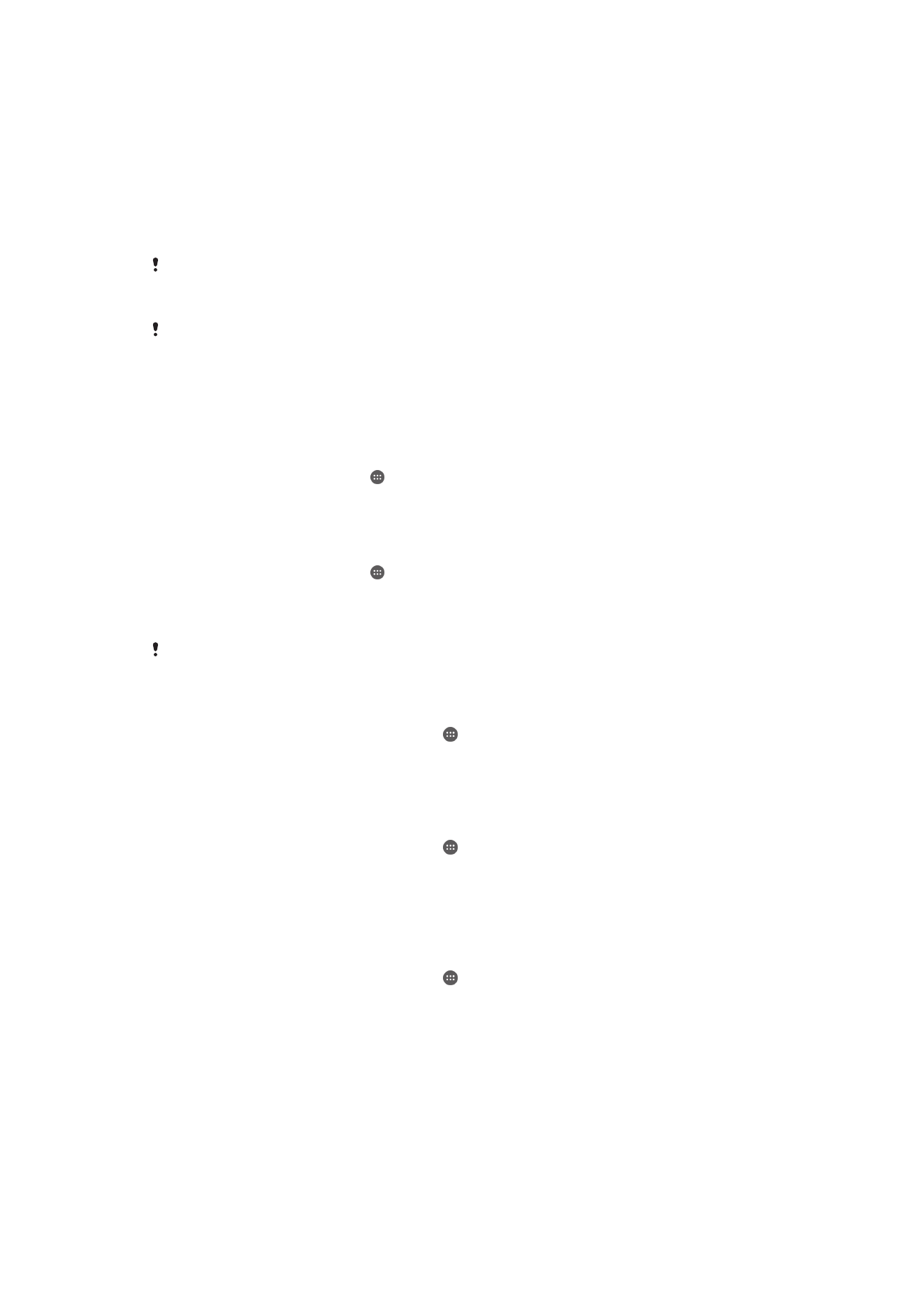
Блокировка экрана
Заблокировать экран можно несколькими способами. Ниже перечислены типы блокировки,
расположенные в порядке усиления защиты:
•
Движение пальцем — нет защиты, но обеспечен быстрый доступ к начальному экрану
•
Графический ключ — для разблокировки устройства нарисуйте пальцем простой ключ
•
PIN-код — для разблокировки необходимо ввести цифровой PIN, содержащий не менее четырех
цифр
•
Пароль — для разблокировки устройства введите буквенно-цифровой пароль
Очень важно помнить графический ключ, PIN-код или пароль для разблокировки экрана.
Если вы их забудете, восстановление важных данных (например, контактов и сообщений)
может оказаться невозможным.
Если вы создали на своем устройстве Xperia™ учетную запись Microsoft® Exchange
ActiveSync® (EAS),
настройки безопасности EAS могут ограничивать типы экрана
блокировки, оставляя доступными только «PIN-код» и «Пароль». Это происходит, если
администратор сети в целях безопасности выбрал тип экрана блокировки для всех
учетных записей EAS. Свяжитесь с администратором сети вашей компании или
организации, чтобы проверить политику сетевой безопасности мобильных устройств.
Изменение типа блокировки экрана
1
На начальном экране коснитесь .
2