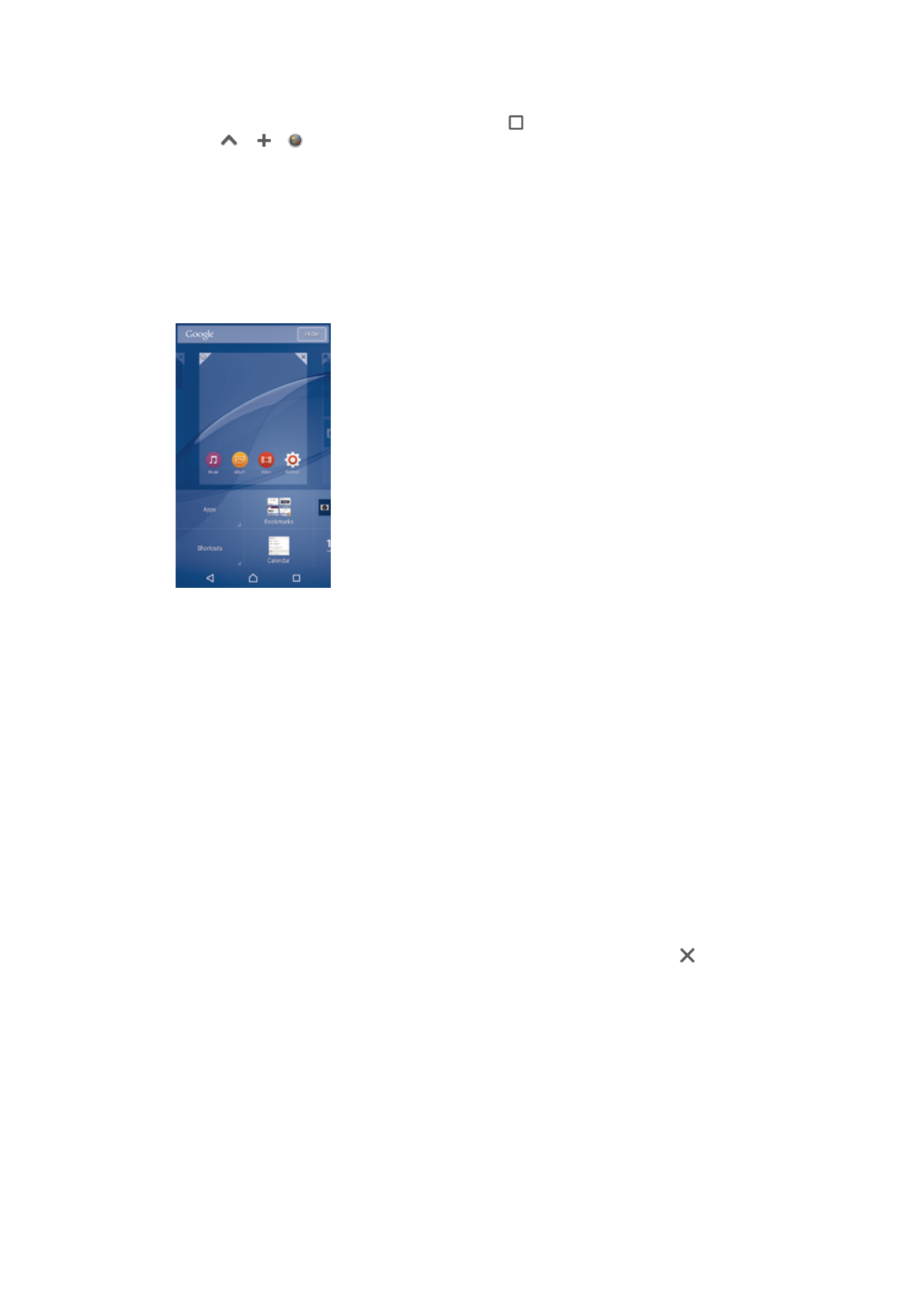
Phím tắt và thư mục
Sử dụng phím tắt và thư mục để quản lý ứng dụng và giữ cho Màn hình chủ gọn
gàng.
19
Đây là phiên bản trên Internet của ấn phẩm này. © Chỉ in ra để sử dụng cá nhân.
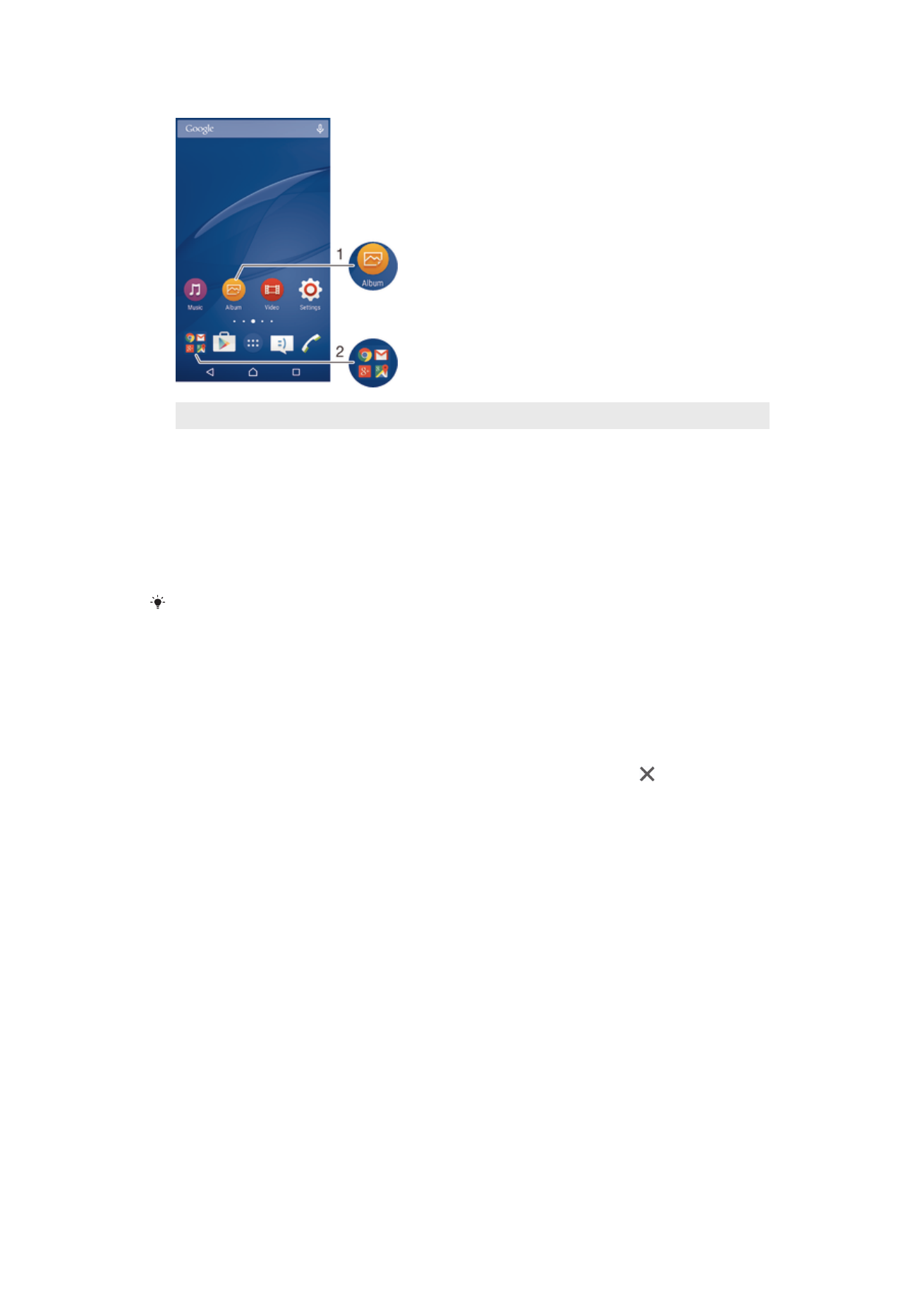
1
Truy cập ứng dụng bằng phím tắt
2
Truy cập thư mục chứa các ứng dụng.
Cách thêm phím tắt ứng dụng vào Màn hình chính
1
Chạm và giữ ở một vùng trống trên Màn hình chủ, cho đến khi thiết bị rung và
menu tùy chỉnh xuất hiện.
2
Trong menu tùy chỉnh, nhấn vào Tiện ích & Ứng dụng > Ứng dụng.
3
Di chuyển qua danh sách các ứng dụng và chọn một ứng dụng. Ứng dụng đã
chọn sẽ được thêm vào Màn hình chủ.
Hoặc, ở bước 3, bạn có thể nhấn vào Tiện ích & Ứng dụng > Phím tắt, sau đó chọn ứng
dụng từ danh sách có sẵn. Nếu bạn sử dụng phương thức này để thêm phím tắt, thì một số
ứng dụng có sẵn sẽ cho phép bạn thêm chức năng cụ thể vào phím tắt.
Cách di chuyển mục trên Màn hình chính
•
Chạm và giữ vào mục cho đến khi mục đó được chọn, rồi kéo mục đến vị trí
mới.
Cách xóa mục từ Màn hình chính
•
Chạm và giữ một mục đến khi mục đó được chọn, rồi kéo mục vào .
Cách tạo thư mục trên Màn hình chính
•
Chạm và giữ một biểu tượng ứng dụng hoặc một phím tắt cho đến khi mục đó
được chọn, rồi kéo và thả mục lên trên một biểu tượng ứng dụng hoặc phím tắt
khác.
Cách thêm mục vào thư mục trên Màn hình chính
•
Chạm và giữ một mục đến khi mục đó được chọn, rồi kéo mục vào thư mục.
Cách đổi tên thư mục trên màn hình Chủ
1
Nhấn vào thư mục để mở.
2
Nhấn vào thanh tựa đề của thư mục để hiển thị trường Tên thư mục.
3
Nhập tên mới của thư mục và nhấn Xong.